Dymo Rhino 5200 Manuel d'utilisateur Page 1
Naviguer en ligne ou télécharger Manuel d'utilisateur pour Imprimeurs Dymo Rhino 5200. Dymo Rhino 5200 User Manual Manuel d'utilisatio
- Page / 24
- Table des matières
- DEPANNAGE
- MARQUE LIVRES
- User Guide 1
- Contents 2
- About Your New Printer 5
- Getting Started 5
- Inserting and Removing the 6
- Label Cartridge 6
- Setting the Label Width 6
- Getting to Know Your Printer 7
- Working with Label Files 8
- Formatting a Label 9
- Creating Industrial Labels 10
- Creating Panel Labels 11
- Creating Block Labels 12
- Creating Module Labels 13
- Creating Vertical Labels 13
- Changing the Label Type 13
- Using Barcodes 14
- Using the Text Library 15
- Creating a Series of Labels 15
- Adding Symbols 15
- Printing Options 16
- Using Printer Memory 17
- Cleaning Your Printer 18
- Troubleshooting 20
- While Charging 21
- When Discharging the Battery 21
- Environmental Information 22
- Documentation Feedback 23
- Produced by: 24
- © 2009 Sanford, L.P 24
Résumé du contenu
User Guide
10Using International CharactersThe printer supports the extended Latin character set using RACE technology. Similar to using a mobile phone keypad, h
11To set the label length1. Press .2. Enter or select the length of the label and press .Any text that does not fit within the fixed length appears sh
12To adjust the size of an individual breaker1. Create an Electrical Panel label as described in Creating Electrical Panel Labels.2. Press .3. Select
13Creating Module LabelsA Module label allows you to label a row of fuses of varying widths. You set the width of a fuse and the number of fuses, ente
14Changing the Label SettingsOnce you create a specific label, you can change the settings without starting all over again.To change the label setting
15Hiding Barcode TextYou can choose to hide the human-readable text for the barcode.To hide barcode text1. Press + .2. Select Barcode HR and press .
16Using Simple SerializationSimple serialization creates a series of labels by incrementing one alphanumeric character in the pattern. For example, 10
17Collating Multiple CopiesWhen printing multiple copies of a label file containing more than one label, all the copies of a label are printed before
18Deleting a Label File from MemoryWhen you no longer need a stored label file, you can delete the file from memory.To delete a label from memory1. Pr
19SymbolsThe following tables show the default symbols by category.ElectricalVoice/DataWarningPunctuationBracketsArrowsNumbersHome ElectricalCurrency
2ContentsAbout Your New Printer . . . . . . . . . . . . . . . . . . . . . . . . . . . . . . . . . . . . . . . . . . . . . . . . . . . . . . . . . . .
20TroubleshootingReview the following possible solutions if you encounter a problem while using your printer.If you still need assistance, visit the D
21Safety Precautions for Lithium-Ion Rechargeable Battery PackInaccurate handling of a Lithium-ion rechargeable battery may cause leakage, heat, smoke
22Environmental InformationThe equipment that you bought has required the extraction and use of natural resources for its production. It may contain h
23Documentation FeedbackWe are constantly working to produce the highest quality documentation for our products. We welcome your feedback. Send us you
This product is CE marked in accordance with the EMC directive and the low voltage directive and is designed to conform with the following internation
3Creating Module Labels . . . . . . . . . . . . . . . . . . . . . . . . . . . . . . . . . . . . . . . . . . . . . . . . . . . . . . . . . . . . . . .
4Figure 1 RHINO 5200 Label PrinterTFIHSTFIHSBKSPFeedPrint/# of copiesEscapeBackspaceShiftSize/CAPSBacklightSerializationLabel exitLCD displaySave/In
5About Your New PrinterWith your new RHINO label printer, you can create a wide variety of high-quality, self-adhesive labels. You can choose to print
6Recharging the Battery PackThe battery pack automatically recharges while the printer is connected to a power source through the power adapter. Charg
7Selecting a LanguageThe first time you turn on the power, you are prompted to select your desired language. By default, the language is set to Englis
8CAPS ModeThe key toggles capitalization on and off. When CAPS mode is turned on, the CAPS indicator is shown on the display and all letters that yo
9Removing Labels from a FileYou can remove one or more labels from a label file. To remove a label1. Press + .2. Select one of the following:• All to
Plus de documents pour Imprimeurs Dymo Rhino 5200




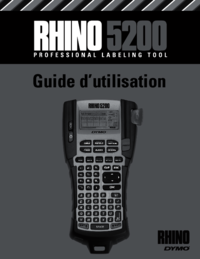


 (28 pages)
(28 pages) (26 pages)
(26 pages) (26 pages)
(26 pages) (27 pages)
(27 pages) (32 pages)
(32 pages)







Commentaires sur ces manuels